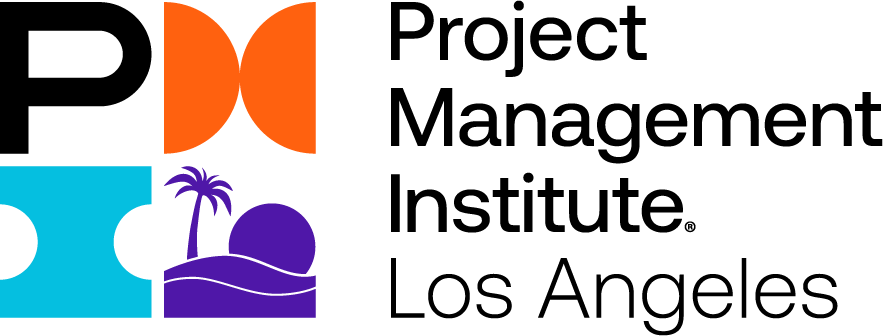Sign up for Microsoft Teams Account
Purpose and Scope
Step by step instructions for how a volunteer can join PMI LA's Microsoft Teams.
Who is this for?
PMI LA volunteers who need access to Teams in order to communicate with other PMI LA volunteers.
Assumptions
- You have an Office.com account
Steps:
Step 1: The PMI-LA Vice President of the Department you are volunteering in will add you to a group on PMI LA's Microsoft Teams. You will receive an email to the email address you use as a PMI LA volunteer notifying you that you have been added to a group.
Step 2: Sign in at teams.microsoft.com
*Note that this requires you to have a Microsoft account. If you do not yet have an account or would like to create one associated with your personal email address, click on the link on the page teams.microsoft.com that states "No account? Create one!"
Step 3: You should see a notification window pop up in your browser once logged in that states you have been invited to join PMI LA's Microsoft Teams. Click through the prompts and watch the video provided by Microsoft giving you a quick orientation to Team's capabilities.
Step 4: Once logged in, you will see the "teams" icon on the left menu. Click on this button to display the team conversation in the main window. If you are part of more than one team, you will see a list of the teams just to the right of the menu sidebar where you can select which team to display the discussion for.
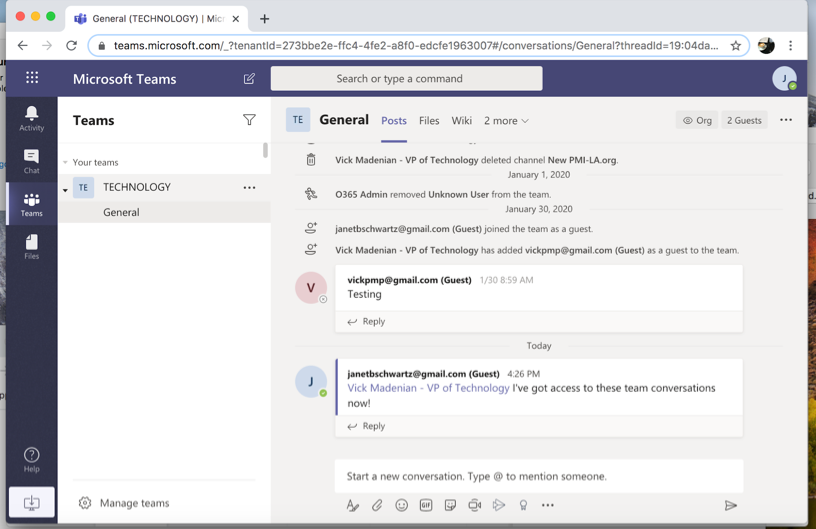
Other Items to be aware of:
- You may be prompted to download the Teams desktop app. This is not necessary as you may use the web app to access all parts you will need of the PMI LA Teams site, although you may find it more convenient, so it is your choice.
- Being added to a group gives you access to Microsoft Teams, but it does not mean that you have access to PMI LA’s Office 365 account or a specific Office 365 email address. These are licensed accounts and granted only to BoD Member and the associated department team account.