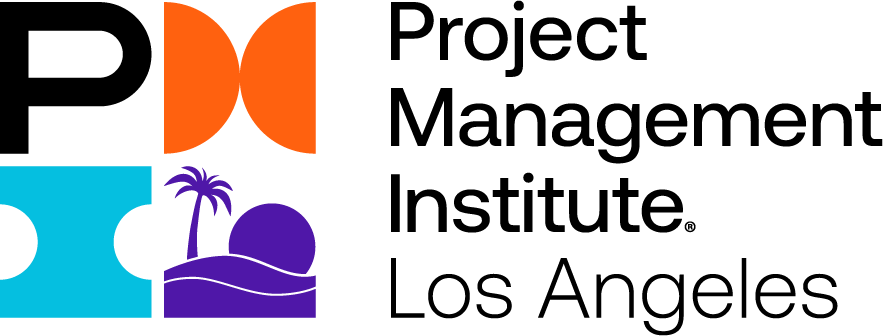How to: Submit a Zoho Expense Report
1. Determine who is the best person to submit your expense.
- The Board Member whose department the expense falls under should submit the expense. The Board Member’s submission of the expense in the system acts as their approval of the expense.
- Only one volunteer can be reimbursed per expense report.
2. The person submitting that expense should go to https://expense.zoho.com/app#/home/dashboard
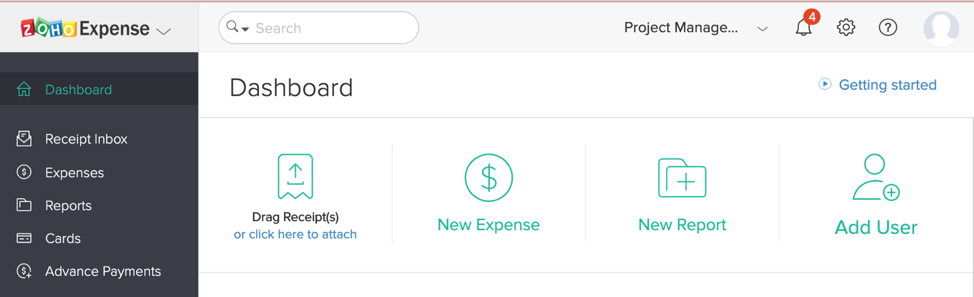
3. In the left hand column, select “Expenses”
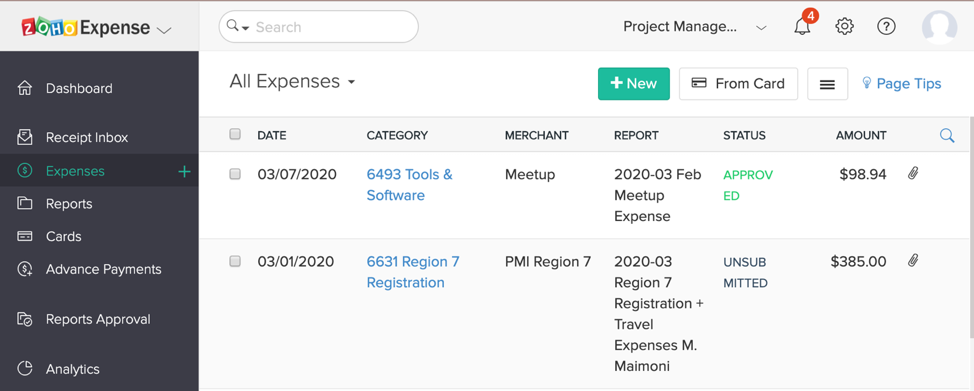
4. Click the green button: “+NEW”
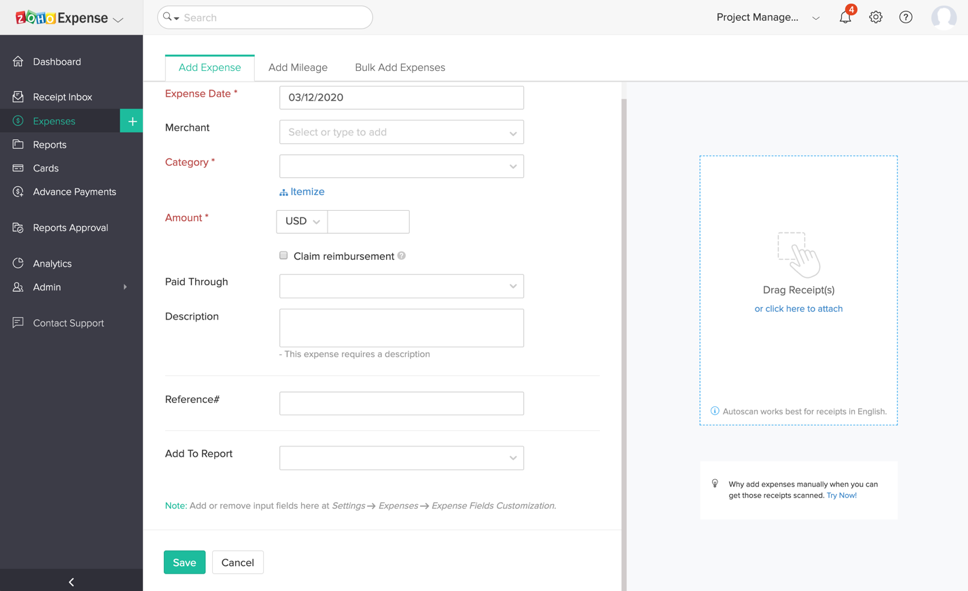
5. Complete the following expense information:
- Expense Date – Date of purchase/transaction
- Merchant – Vendor name
- Category – Expense category (#### Description)
- Find the appropriate expense category* item in Microsoft Teams > All Volunteers > Budget > Files > [Year] > [Look for most recent version]. Current budget as of 3/13/2020 can be found here: https://pmilac.sharepoint.com/:x:/r/sites/allvolunteers/_layouts/15/Doc.aspx?sourcedoc=%7BCE0187F6-FBE7-4917-A78C-35605AE2A3AD%7D&file=(PMI-LA)%202020%20Budget_approved%2020200226.xlsx&action=default&mobileredirect=true
- *Make sure that you are using the correct category for the appropriate department and program. There are similar categories within and between departments, so review the budget tabs carefully.
- If the expense category is not listed, select the “+New Category” button (See image below). If there is no “+New Category” button, then add the correct code in the Description field.
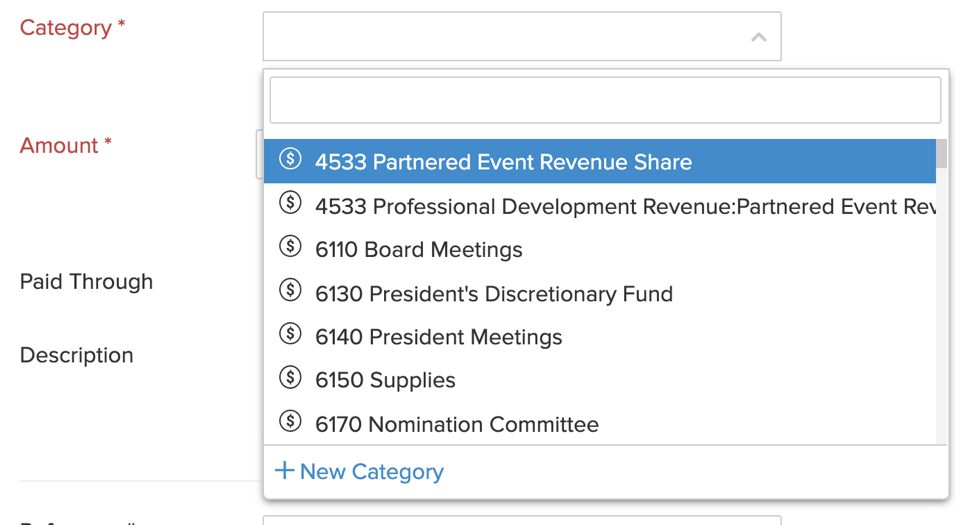
- Amount – Transaction amount
- Claim reimbursement – CHECK THE BOX for any volunteer reimbursements
- If this is an invoice that will be paid via Bill Pay or an expense that was paid for on the PMI-LA Chapter Credit Card, do NOT check the box.
- Paid Through – Select the appropriate method of payment
- Description – Describe the business reason for the purchase/transaction. Please also include the name, mailing address, and email of the volunteer who is to be reimbursed.
- Expenses for meetings/programs/meals/travel for more than one person are also required to submit an attendance list in Microsoft Teams > All Volunteers > Attendance Lists > [Department]. File path can also be found here: https://pmilac.sharepoint.com/sites/allvolunteers/Shared%20Documents/Forms/AllItems.aspx?RootFolder=%2Fsites%2Fallvolunteers%2FShared%20Documents%2FAttendance%20Lists&FolderCTID=0x01200049F28F65A70D8B41B248EE96C6B6AA8E
- If you were not able to add the appropriate expense category number, include the correct category in the Description field.
- Reference # - If the expense is tied to an invoice number, the best practice is to include the invoice number here.
- Add To Report – Add the expense to an existing expense report or create a new report.
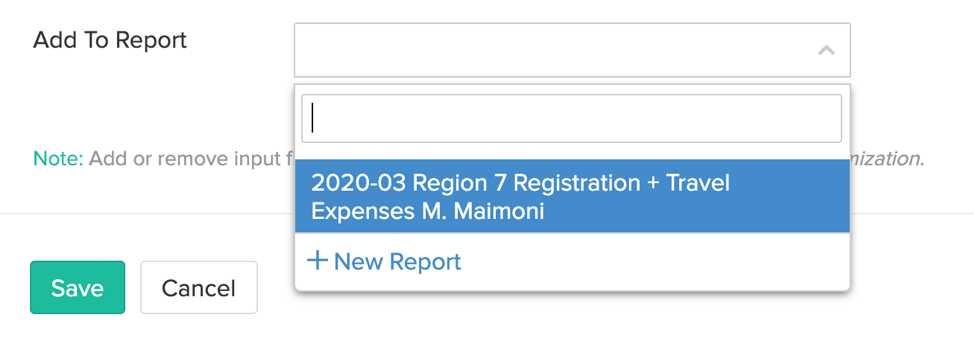
6. Every expense needs to be part of a report to be submitted. To create a report (if you did not in the prior step), go to “Reports” in the left-hand column.
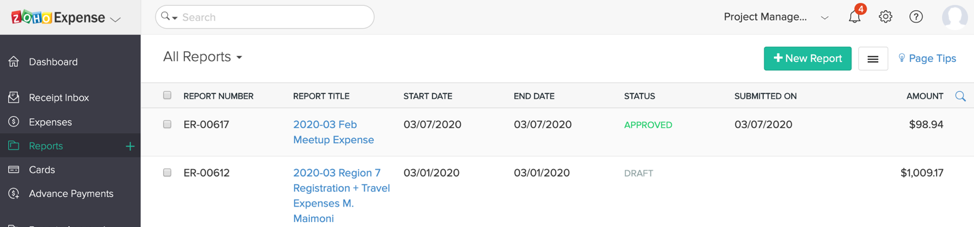
7. Select “+New Report”
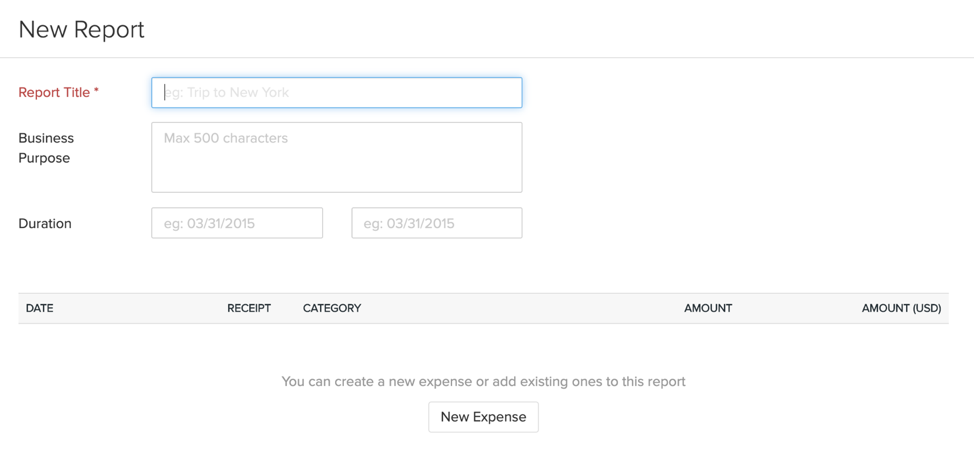
8. Complete the following report information:
- Report Title: YYYY-MM [High-level summary of expenses]
- Business Purpose: High-level summary of business purpose of included expenses
- Duration: Earliest and latest transaction dates in report
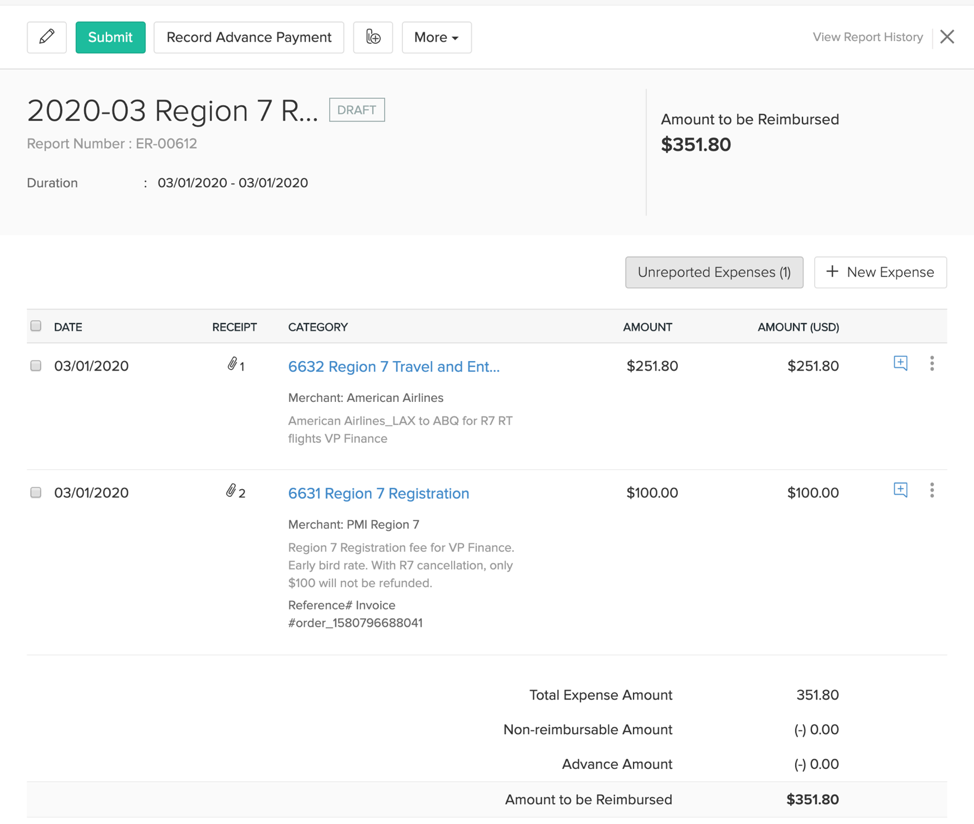
9. Add any necessary expenses to the report in one of two ways:
- Select “Unreported Expenses” – this will pull expenses that you have added to the system that are unattached to any report. Hover over the expense you’d like to include and select “Include”
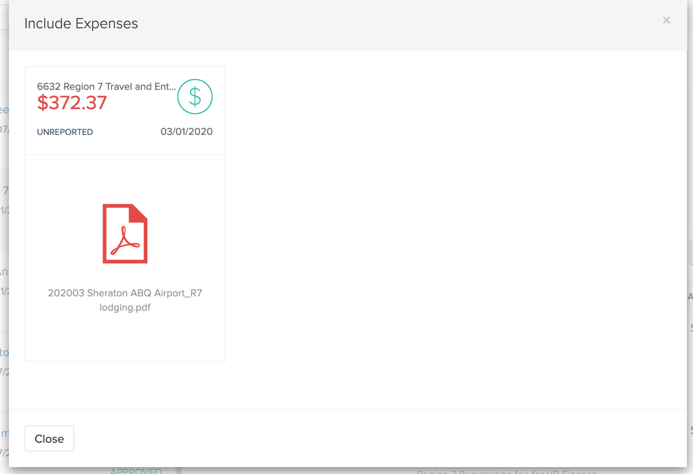
- “+New Expense” – will take you to submit a new expense that will be added to your report
10. When your report is ready to be submitted, select “Submit”
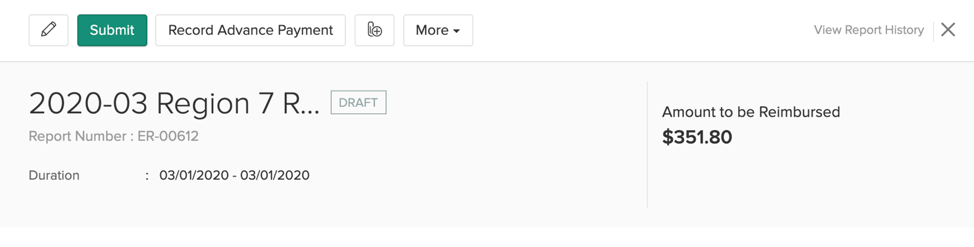
11. Select “Submit” again to confirm your submission.
- If you are submitting the report on behalf of anyone else, please copy them so they are aware you submitted.
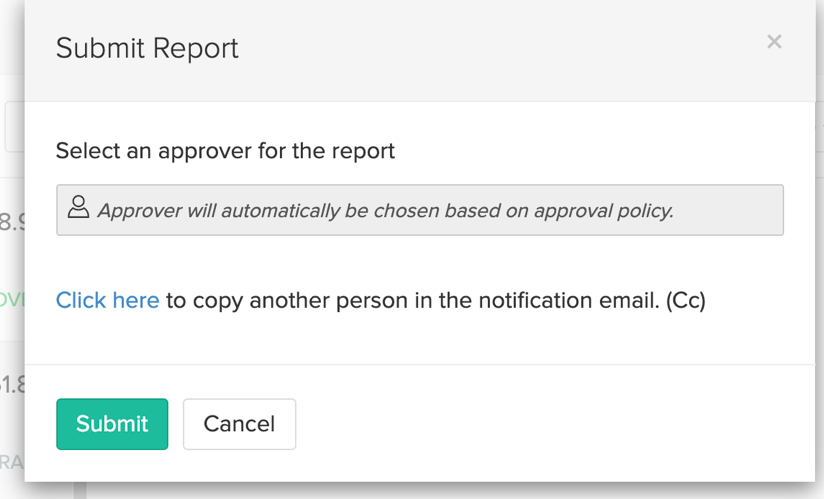
12. You can confirm that your report was submitted by going back to your reports tab and selecting the specific report.
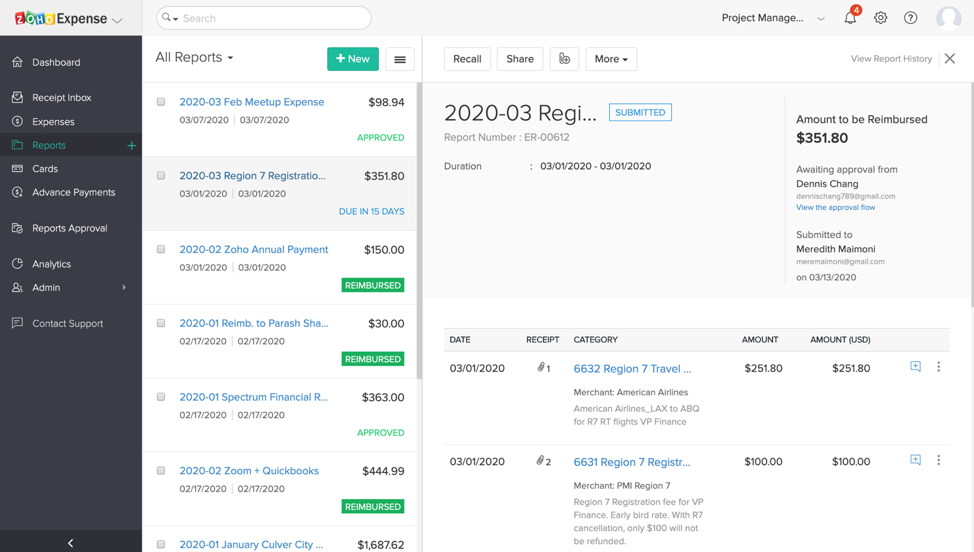
13. Your report will be reviewed through your approval channel. If there are any issues with your report, your approver will reject the report with a reason. Once any issues with the report are fixed, your approver will approve it. All reports must be approved by finance. Any expenses over $1,000 must also be approved by the President.
14. Once the report is approved by all required parties, finance will process the reimbursement to the volunteer or the payment to the vendor or bank for the PMI-LA credit card payment.
- Bill Pay usually takes about a week after finance processes the check online to arrive in the mail to the appropriate volunteer.
- The finance policy, section 2.4.5 states “Expense reimbursements will be made within one month of final approval of a compliant expense report and accompanying support.”